How to run apple diagnostics on MacBook?
How to run apple diagnostics on MacBook?
Learn how to run Apple Diagnostics on your MacBook to perform comprehensive hardware tests and diagnose potential issues efficiently.
Unleash the power of Apple Diagnostics on your MacBook and troubleshoot like a pro!
Sure, here are the steps to run Apple Diagnostics on your MacBook:
- Prepare Your MacBook:
- Ensure your MacBook is connected to a power source or has sufficient battery charge before initiating the diagnostics.
- Disconnect all external devices, except the keyboard, mouse, display, Ethernet connection (if applicable), and connection to AC power.
- Initiate Apple Diagnostics:
- Shut down your MacBook and wait for a few seconds.
- Press the power button to turn on your MacBook, then immediately press and hold the ‘D’ key until the Apple Diagnostics screen appears.
- Select Language (if prompted):
- If prompted to select a language, choose your preferred language and click the arrow button to proceed.
- Run Diagnostics:
- Apple Diagnostics will now perform a suite of tests to check various hardware components, such as the processor, memory, storage, battery, and more.
- The progress bar indicates the testing process. This might take several minutes to complete.
- Note any reference codes or error messages displayed during the diagnostics, as they can provide clues about any identified issues.
- Review Diagnostics Results:
- Once the diagnostics are complete, a summary of the results will appear on the screen.
- If any issues or errors are detected, Apple Diagnostics will provide brief descriptions or reference codes to identify the problem areas.
- Contact Apple Support (if necessary):
- If your MacBook detects hardware issues or you’re unsure about the diagnostics results, note down any error messages or reference codes.
- Contact Apple Support or visit an Apple Store with this information for further assistance and potential repair or servicing.
- Exit Apple Diagnostics:
- To exit Apple Diagnostics, click the “Restart” or “Shut Down” button as prompted.
- Your MacBook will restart normally.
Running Apple Diagnostics is a valuable step to identify hardware problems on your MacBook. If the diagnostics indicate any issues, seeking assistance from Apple Support or an authorized service provider is recommended to address and resolve identified hardware problems.
Why is it essential to disconnect external devices except for essential peripherals?
Disconnecting external devices except for essential peripherals is crucial when running Apple Diagnostics on a MacBook due to various reasons that contribute to the accuracy and reliability of the diagnostic process. External devices, such as additional monitors, USB drives, or external hard drives, might introduce interference or conflicts during the diagnostic testing. These peripherals can sometimes generate electrical signals or feedback that could interfere with the hardware diagnostic process, leading to erroneous results or misleading error codes. Moreover, external devices might have their own software drivers or configurations that could create conflicts within the diagnostic environment. By disconnecting these devices, users ensure a clean testing environment focused solely on the MacBook’s internal hardware components, allowing Apple Diagnostics to accurately identify and assess any potential hardware issues without external interference.
Additionally, maintaining a clear and uncluttered testing environment, both physically and in terms of software, contributes to the efficacy of the diagnostic process. External devices, when connected, might inadvertently affect the MacBook’s performance or network connectivity, potentially impacting the diagnostic tools’ ability to conduct thorough assessments. Disconnecting unnecessary peripherals helps minimize the chance of software issues, such as conflicting drivers or background processes, which might otherwise interfere with the diagnostic procedures. By focusing solely on the MacBook’s internal hardware components, users ensure that the Apple Diagnostics process runs smoothly, enabling accurate identification and resolution of potential hardware-related problems without being masked by external device-related issues.
How does Apple Diagnostics display results to users after the testing process is complete?
Upon completion of the Apple Diagnostics testing process, the results are displayed in a clear and concise format on the screen for users to review. Users are presented with a summary containing diagnostic information and any identified issues detected during the hardware diagnostic. The summary typically includes details about the specific hardware components tested, their status, and whether any problems or errors were found. Each identified issue may be accompanied by an error code or description to help users understand the nature of the problem or malfunction.
Apple Diagnostics employs a user-friendly interface, often showcasing a list of issues or problem areas along with corresponding error codes or messages. This presentation assists users in understanding the outcomes of the diagnostic tests without the need for specialized technical knowledge. Moreover, for issues detected during the diagnostic process, the summary might offer guidance on possible steps to address or troubleshoot the identified problems. It’s important to note that the results provided by Apple Diagnostics offer insights primarily into hardware-related issues and might not address software-related problems, internet connection issues, or errors caused by peripheral devices, Wi-Fi networks, or other external factors. For deeper analysis or resolution of identified issues, users may need to seek additional support from Apple’s service providers or technical support staff.
Are there any post-diagnostics steps users should follow for best practices or system maintenance?
After completing Apple Diagnostics on a MacBook, users should consider certain post-diagnostics steps to ensure the system’s optimal performance and maintain its health. First, it’s advisable to reconnect any essential peripheral devices, such as keyboards or mice, ensuring they are securely connected to their respective ports. Re-establishing an internet connection, if disconnected during the diagnostic process, is also recommended to ensure access to online resources or further support if needed. Users should review and take note of any error codes or issues detected during the hardware diagnostic, as this information might be helpful for troubleshooting or seeking additional assistance if problems persist.
Furthermore, conducting routine system maintenance can complement the diagnostics process. This includes checking for and installing software updates, both for macOS and installed applications, to ensure the system is running the latest versions with updated security patches and performance enhancements. Performing regular disk cleanup to remove unnecessary files or junk data and optimizing disk performance through utilities or maintenance tools can contribute to the overall health and efficiency of the MacBook. Keeping an eye on the system’s menu bar or system preferences for any warning signs or anomalies post-diagnostics is also a good practice. If users encounter persistent issues or notice discrepancies after the hardware diagnostic, referring to the error codes or seeking professional assistance might be necessary for further evaluation and resolution of any lingering problems.


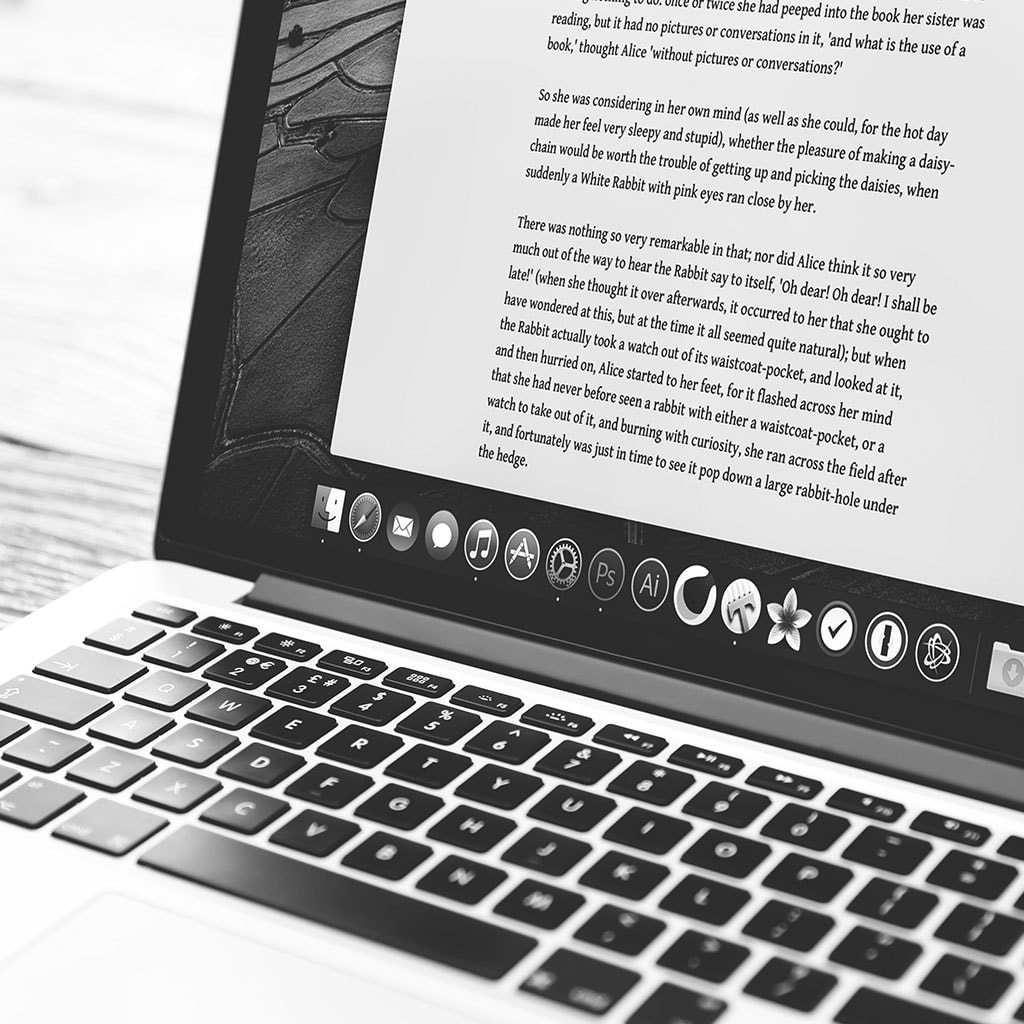


You must be logged in to post a comment.