How to reset SMC on MacBook Pro
How to reset SMC on MacBook Pro
Resetting the System Management Controller (SMC) on your MacBook Pro can resolve various hardware-related issues and is a simple process. Learn how to perform an SMC reset in just a few steps to keep your Mac running smoothly.
What is the System Management Controller (SMC) on a MacBook Pro?
The System Management Controller (SMC) is a vital component on a MacBook Pro responsible for managing various hardware and power-related functions. It plays a crucial role in ensuring the smooth operation and performance of the laptop.
One of the key functions of the SMC is power management. It regulates the power supplied to the MacBook Pro, helping control tasks like sleep and wake functions, battery management, and the behavior of the power button. Additionally, the SMC manages thermal management, monitoring the temperature of the laptop’s components and adjusting fan speeds and cooling systems to prevent overheating. For models equipped with Intel-based chips, the SMC also plays a role in managing CPU usage, ensuring that the processor operates efficiently and does not consume excessive power. The SMC also controls keyboard backlights, adjusting the brightness levels of the backlit keys according to user settings. In more recent MacBook Pro models with Apple’s T2 chip, the SMC is integrated into this chip, enhancing its capabilities for security and performance management. In summary, the SMC is a critical component that ensures the MacBook Pro functions smoothly, optimizes power usage, and manages various hardware aspects, contributing to a seamless user experience whether on battery power or connected to a power source.
Unlock the secrets to resetting your MacBook Pro’s SMC and unleash its full potential!
Resetting the System Management Controller (SMC) on your MacBook Pro can help resolve a range of hardware and power-related issues, such as problems with battery management, display brightness, sleep/wake functions, and more. It’s a relatively straightforward process that varies slightly depending on whether your MacBook Pro has a T2 security chip or not. Below, I’ll outline the steps for both scenarios.
For MacBook Pro Models without T2 Security Chip:
- Shut Down Your MacBook Pro: Make sure your MacBook Pro is turned off completely. If it’s not responding, you may need to force a shutdown by holding down the power button for about 10 seconds.
- Plug In the Charger: Connect your MacBook Pro to its charger.
- Press and Hold Key Combinations: To perform a simultaneous key press, hold down Shift + Control + Option ( ⇧ + ⌃ + ⌥ ) (located on the left side of the built-in keyboard) and the power button for 10 seconds.
- Release the Keys: After 10 seconds, release all the keys and the power button.
- Power On Your MacBook Pro: Press the power button again to turn on your MacBook Pro. Check if the issues you were experiencing have been resolved.
For MacBook Pro Models with T2 Security Chip:
- Shut Down Your MacBook Pro: Ensure your MacBook Pro is completely powered off.
- Plug In the Charger: Connect your MacBook Pro to its charger.
- Press and Release Keys: Press and release the following keys one by one in quick succession: Control, Option, Shift, ( ⌃ + ⌥ + ⇧ ) and the power button (located on the Touch ID sensor).
- Wait for Restart: Your MacBook Pro will automatically restart. After it restarts, check if the issues you were facing have been resolved.
SMC resets should only be performed when necessary, as they reset hardware settings and may require you to reconfigure some preferences, such as display brightness and sleep settings. If the issues persist after an SMC reset, it’s advisable to consult Apple Support or visit an authorized service center for further assistance.
Troubleshooting your MacBook Pro? Unleash the ultimate solution when the SMC reset fails!
If an SMC reset does not resolve the issue on your MacBook Pro, there are several troubleshooting steps you can take before considering professional assistance. First, ensure you’ve followed the correct SMC reset procedure for your specific MacBook Pro model, as the process can vary. Double-check your power source and cable, as sometimes issues may arise from an inadequate power supply. Additionally, try resetting the NVRAM (Non-Volatile Random-Access Memory) as it controls settings related to power management, keyboard backlighting, and external displays. To do this, restart your MacBook Pro and hold down the Option, Command, P, and R keys until you hear the startup sound twice.
If the problem persists, it might be time to seek professional assistance. This is especially true if you encounter a gray screen, persistent issues with battery performance, charging, or the overall condition of the internal battery. Problems with the T2 chip on newer MacBook Pro models, which plays a crucial role in various functions including security and thermal management, may also require professional evaluation. Additionally, if your MacBook Pro experiences issues with external devices or external displays even after an SMC reset, it’s advisable to consult with Apple Support or visit an authorized service center to diagnose and address potential hardware concerns. In cases where hardware components are suspected to be at fault, professional assistance is the best course of action to ensure a comprehensive solution.
What is PRAM?
PRAM is an important part of the system settings memory in your Mac computer. Short for Parameter Random Access Memory, PRAM stores all sorts of information related to the core functioning of your Mac, such as the display settings (such as resolution and color depth), time zone, speaker volume, and more. This data is retained even when the device is turned off, thanks to PRAM’s small internal battery power source.
Unlike RAM (Random Access Memory) which serves as your computer’s ‘working memory’, data stored in PRAM is non-volatile and cannot be erased or deleted while your device is active. For Intel-based Macs a different type of PRAM called NVRAM (Non-Volatile Random Access Memory) may be used instead. Maintaining this data helps your computer work better by providing quick access to essential configuration details and other important settings when it comes to initializing processes or executing particular tasks on your Mac device.
Conclusion
In conclusion, resetting the SMC on your MacBook Pro can be a helpful troubleshooting step for various hardware issues. Before attempting an SMC reset, it’s important to make sure you’re following the correct procedure for your specific model. If resetting the SMC does not resolve your issue, there are other troubleshooting steps you can take such as resetting the NVRAM and checking for adequate power supply. If these steps do not work, then seeking professional assistance is recommended to diagnose and address any potential hardware concerns with your MacBook Pro.


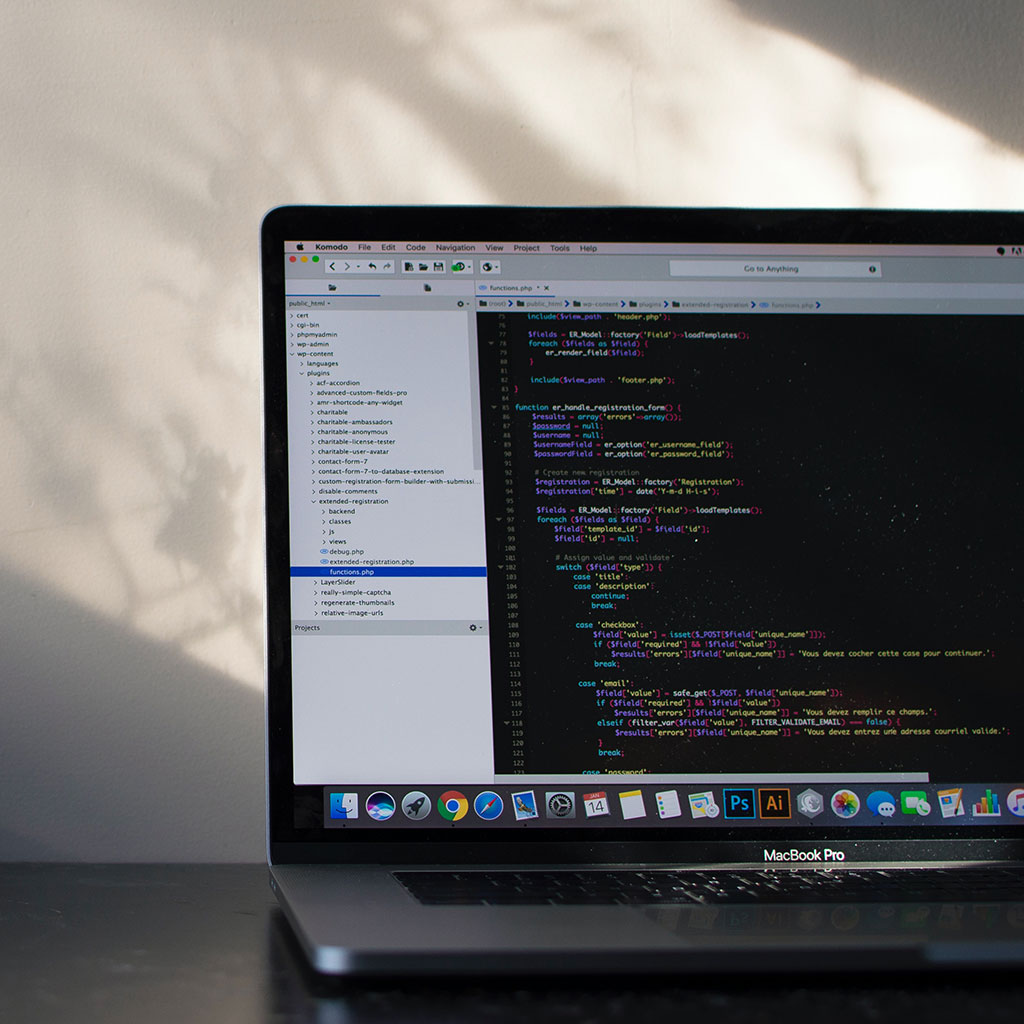


You must be logged in to post a comment.