How to pin a website on MacBook?
How to pin a website on MacBook?
Pinning a website on your MacBook allows easy access to frequently visited sites. Learn the simple steps to pin your favorite websites to the Dock or as bookmarks for convenient browsing.
Unlock the magic of pinning a website on your MacBook!
On a MacBook, pinning a website for quick access can be done in a couple of ways—by adding it to the Dock or bookmarking it in a browser for easy retrieval. Here’s a detailed guide:
Pinning to the Dock:
- Open the Website: Launch your preferred web browser (Safari, Chrome, Firefox, etc.) and navigate to the website you want to pin.
- Drag URL to Dock: Click and hold the website’s URL from the address bar. Drag the URL icon (the small icon to the left of the web address) onto an empty space on the Dock. Release the mouse or trackpad button to create a shortcut to the website. The website’s icon will now appear in the Dock, allowing direct access with a single click.
Bookmarking in Web Browser:
- Add to Bookmarks: While on the website, go to the browser’s menu bar and select “Bookmarks” or “Favorites.”
- Choose ‘Add Bookmark’: Click on “Add Bookmark” or “Add to Favorites.” Give the bookmark a name and select a folder for it (e.g., Bookmarks Bar or Favorites Bar) for easy access.
- Access Bookmarks Bar: If you choose the Bookmarks Bar or Favorites Bar, the website will appear as a clickable link on the browser’s bookmarks bar for quick access.
Safari Specific Method:
- Using Safari’s Feature: In Safari, you can also pin a tab for quick access. Right-click on the tab of the website you want to pin and select “Pin Tab.” This action will shrink the tab and pin it to the left side of the tab bar for easy access.
Alternative Methods:
- Using Shortcuts: Create a desktop shortcut for the website by dragging the website’s URL from the address bar to your desktop. This creates a clickable shortcut to the website directly on your desktop.
- Using ‘Add to Reading List’: Another method in Safari is to add the website to your Reading List by clicking the sidebar icon and choosing “Add to Reading List.” This will store the webpage for later viewing in the Reading List sidebar.
By following these methods, you can pin your favorite websites to the Dock, bookmarks bar, or create shortcuts for convenient and quick access whenever you use your MacBook.
What happens when you release the website URL icon on the Dock?
When you release the website URL icon on the Dock, the browser creates a shortcut to the website directly on the Dock itself. This action essentially pins the website’s icon to the Dock, allowing quick access to that specific website. Upon clicking the pinned icon on the Dock, the default browser opens, and the website loads in a new browser window or tab, depending on the browser’s settings. It’s akin to creating a direct access point to the website, eliminating the need to open the browser first and then manually navigate to the desired site. This method is particularly useful for frequently visited websites or favorite sites that users want to access promptly without typing the URL into the browser’s search bar or navigating through bookmarks.
Furthermore, releasing the website URL icon on the Dock is a convenient way to unpin the tab or remove the shortcut if you no longer wish to have quick access to that particular website. Users can easily rearrange or remove these pinned website icons on the Dock by dragging them away from the Dock, thereby providing a straightforward method to manage and organize the collection of frequently accessed or favorite websites pinned for quick access.
What is the process to add a website to the Reading List in Safari for later viewing?
Adding a website to the Reading List in Safari for later viewing is a straightforward process in macOS. When browsing a webpage in Safari that you wish to save for later, simply navigate to the Safari browser window’s toolbar. Locate the sidebar icon in the upper-left corner of the browser window, resembling an open book or three lines, and click on it to reveal the sidebar. Within the sidebar, select the ‘Reading List’ icon, represented by a pair of glasses. Upon clicking the Reading List icon, Safari provides an option to ‘Add to Reading List.’ Clicking this option saves the current webpage to your Reading List, ensuring it’s accessible for later viewing.
The Reading List feature serves as a bookmarking tool in Safari, allowing users to compile a list of webpages to read at their convenience. These saved webpages can be accessed even when offline, making it a convenient way to store articles, blog posts, or other content for later consumption. To access the Reading List at a later time, simply open Safari, click on the sidebar icon, select the Reading List, and browse through the list of saved webpages. This process enables users to manage and access a curated list of webpages, separate from bookmarks or pinned websites, for reading or reference purposes.


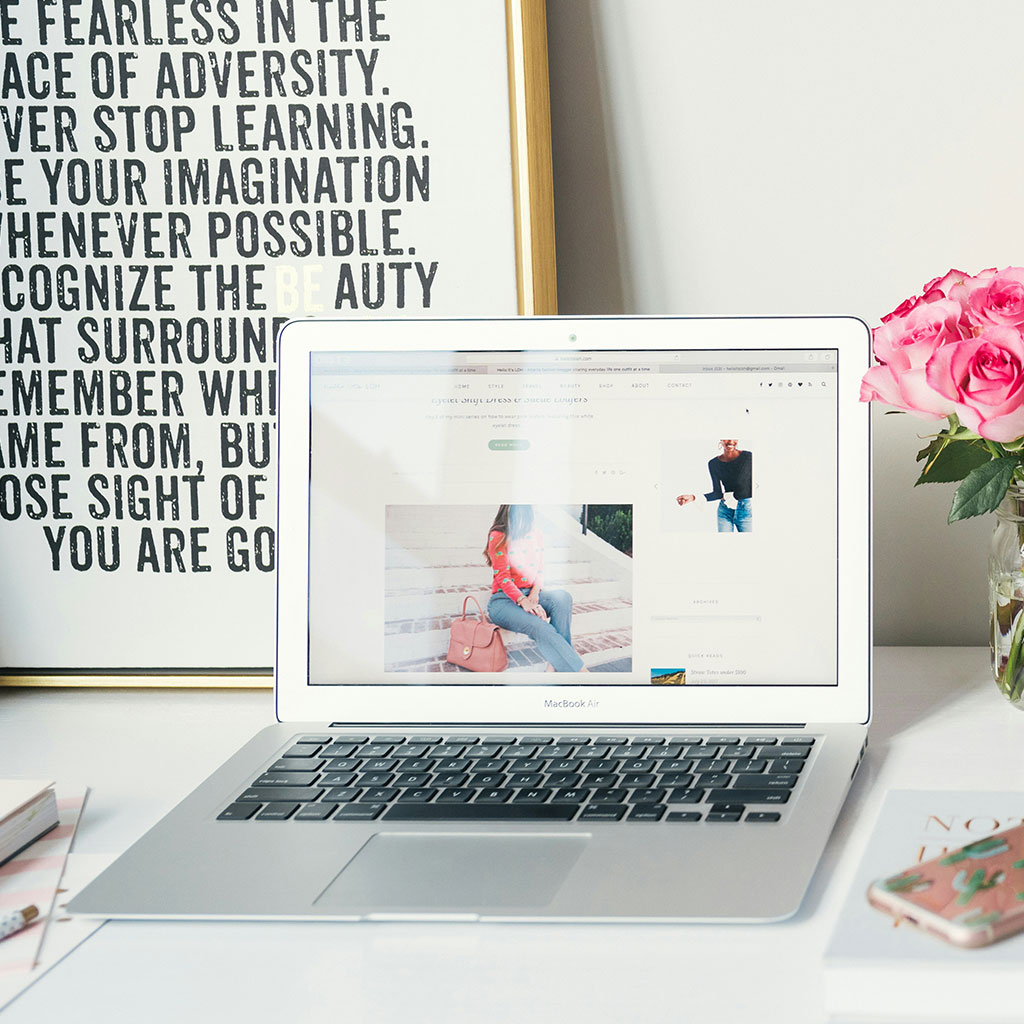


You must be logged in to post a comment.