How to format iMac and reinstall OS X?
How to format iMac and reinstall OS X?
If you’re looking to give your iMac a fresh start by formatting it and reinstalling macOS, this step-by-step guide will walk you through the process. Follow these instructions to ensure a smooth and clean installation of the operating system on your iMac.
Master the art of formatting and reinstalling OS X!
Formatting and reinstalling macOS on your iMac involves a series of steps to erase all existing data and install a clean, fresh copy of the operating system. Here’s a detailed guide to help you through the process:
Backup Your Data: Before you begin, it’s crucial to back up all important data. You can use Time Machine or an external hard drive to create a backup of your files, ensuring they’re safe in case of any unforeseen issues during the formatting process.
1. Create a Bootable macOS Installer:
- Start by downloading the macOS installer from the App Store.
- Once downloaded, the installer will launch automatically. Quit the installer and don’t proceed with the installation.
- Connect a USB drive (at least 16GB in size) to your iMac. Make sure it’s empty, as all data will be erased.
- Open Disk Utility (you can find it in the Utilities folder within Applications) and select your USB drive.
- Go to the “Erase” tab and format the drive with the name “Untitled” and in “Mac OS Extended (Journaled)” format.
- After erasing, click “Done” and close Disk Utility.
2. Create the Bootable Installer:
- Open Terminal (also found in the Utilities folder).
- Type the following command and press Enter:sudo /Applications/Install macOS [version].app/Contents/Resources/createinstallmedia –volume /Volumes/Untitled
(Replace [version]with the exact version of macOS you downloaded, e.g., Catalina or Big Sur).
- Enter your administrator password when prompted and confirm the action.
- Terminal will display the progress of creating the installer. This may take some time.
3. Format the iMac:
- Shut down your iMac and connect the bootable USB installer.
- Turn on your iMac and hold down the Option key until the boot menu appears.
- Select the USB drive (it may appear as an external drive) and press Enter.
- In the macOS Utilities window, choose “Disk Utility.”
- Select your iMac’s internal drive (usually named “Macintosh HD”) from the list on the left.
- Go to the “Erase” tab, choose “Mac OS Extended (Journaled)” as the format, and name the drive.
- Click “Erase” to format the iMac. Once done, close Disk Utility.
4. Reinstate macOS:
- In the macOS Utilities window, select “Reinstall macOS” and follow the on-screen instructions.
- Choose the newly formatted drive as the installation destination.
5. Restore Data:
- After macOS is reinstalled, you can restore your data from the backup using Time Machine or by manually copying files back to your iMac.
That’s it! Your iMac should now be formatted and running a clean installation of macOS. Remember to reinstall any additional apps or software you need.
What precautions should I take before proceeding with the formatting process?
Before embarking on the formatting process for your iMac, it’s crucial to take some important precautions. Firstly, ensure that you have backed up all essential data, including documents, photos, videos, and any other files you want to preserve. This can be done using Time Machine or by manually copying files to an external hard drive or cloud storage. Next, shut down your iMac properly. To do this, click on the Apple menu in the menu bar and select “Shut Down.” It’s important to disconnect any external drives or accessories to avoid potential conflicts during the formatting and installation process.
Additionally, ensure that you have the necessary installation materials ready. This includes a bootable macOS installer on a USB drive, which you should have created beforehand. When proceeding, make sure you have the admin password for your iMac, as it will be required during the reinstallation process. Finally, double-check that you are working with the original version of macOS that your iMac came with, especially for older Intel Macs. Attempting to install a different version may lead to compatibility issues, so it’s crucial to ensure you have the correct installer for a smooth reinstallation process.
What is a bootable macOS installer and how do I create one?
A bootable macOS installer is a portable version of the macOS operating system that is stored on a USB drive. It allows you to perform a clean installation or reinstall macOS on your iMac without needing an active internet connection. To create a bootable macOS installer, you’ll need a USB drive with sufficient storage capacity (at least 16GB) and access to the macOS installer file from the App Store.
Firstly, ensure your iMac is powered on, and connect the USB drive to one of the available ports. Next, open the App Store and download the macOS installer from the App Store. Once the download is complete, the installer window may automatically open. If not, locate it in your Applications folder and double-click to launch it. Follow the on-screen prompts until you reach the installation destination selection screen. Here, select your USB drive as the target location for the installer. After this step, the installer will copy the necessary files onto the USB drive, making it bootable.
Once the process is complete, you now have a bootable macOS installer ready for use. Remember to keep the USB drive in a safe place, as it will be an essential tool in the reinstallation process. Keep in mind that creating a bootable macOS installer requires administrative privileges, so you may need to enter your admin password during the process. Additionally, ensure that you’re using the original version of macOS that your iMac came with, especially for older Intel Macs, to ensure compatibility during the reinstallation process.


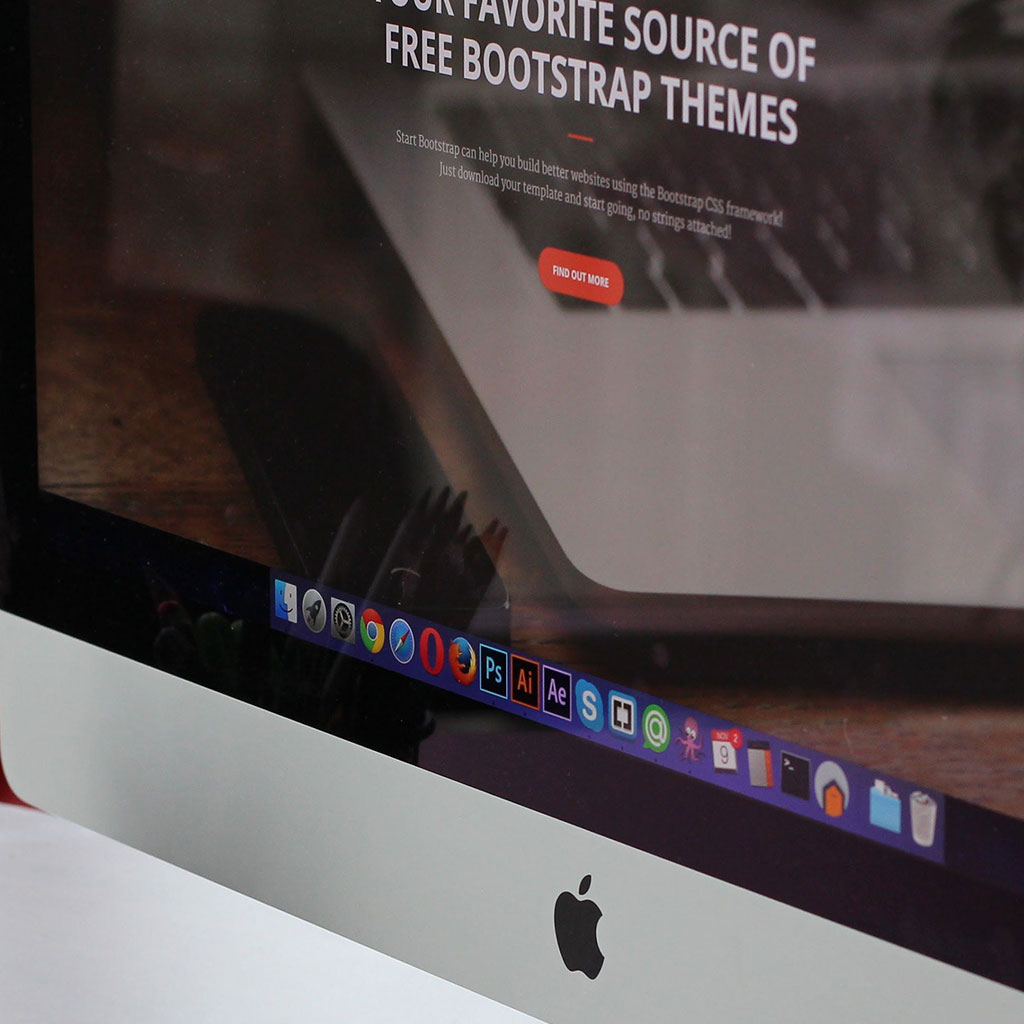


You must be logged in to post a comment.