How to crop screenshots on MacBook
How to crop screenshots on MacBook
Learn the quick and easy steps to crop screenshots on your MacBook, allowing you to focus on the essential details and create polished visuals for presentations, reports, or personal use.
Crop screenshots on a MacBook
Cropping screenshots on a MacBook is a useful skill for refining images and focusing on specific content. Here’s a detailed guide on how to do it:
- Capture the Screenshot:
- To take a screenshot on a MacBook, press shift + command + 3 ( ⇧ + ⌘ + 3 ) for a full-screen capture or shift + command + 4 ( ⇧ + ⌘ + 4 ) for a selective area capture. The screenshot will be saved on your desktop.
- Open with Preview:
- Locate the screenshot file on your desktop and double-click to open it with the default image viewer, Preview.
- Select the Crop Tool:
- In Preview, click on the “Show Markup Toolbar” icon. It resembles a toolbox and is usually found in the top-right corner. From the toolbar, click on the “Crop” icon, which looks like a square with diagonal lines.
- Crop the Screenshot:
- Use the cursor to select the desired area. You can adjust the selection by clicking and dragging its corners or edges. The area outside the selection will be grayed out.
- Finalize the Crop:
- Once you’re satisfied with the selection, press return on your keyboard or click the “Crop” icon in the toolbar. The screenshot will now be cropped to your selected area.
- Save the Cropped Screenshot:
- Go to file in the menu bar and select save to save the cropped screenshot with the changes.
By following these steps, you can efficiently crop screenshots on your MacBook using the built-in Preview application, allowing you to focus on specific details or elements within the captured image. This skill proves valuable for presentations, reports, or any situation where precision and visual clarity are paramount.
Can users easily adjust or fine-tune their selection after initially cropping a screenshot in Preview?
Yes, users can indeed fine-tune their selection after initially cropping a screenshot in Preview. Here’s how:
- Adjusting the Selection: After using the cropping tool to select an area of the screenshot, users can easily fine-tune the selection. They can move the cursor to any corner or edge of the selection box, then click and drag to expand or shrink the chosen area. This allows for precise adjustments to capture the desired content. Additionally, users can hold down the shift key while dragging to maintain the aspect ratio of the selection, ensuring it remains proportional. This level of control allows for meticulous refinement of the cropped region.
- Undo and Redo Functions: Preview provides users with the ability to undo and redo actions, including cropping. If a selection is made and then refined, but the user decides to revert to the original selection, they can use the command + Z ( ⌘ + Z ) keyboard shortcut to undo the last action. Conversely, the command + shift + Z ( ⌘+ ⇧ + Z ) key combination allows for redoing an action. This grants users the flexibility to experiment with different cropping options without the fear of making irreversible changes. In case an undesirable crop is made, users can easily revert to the previous state.
By employing these functions within Preview, users can fine-tune their initial selection and achieve precise crops, ensuring that the resulting image accurately represents the content they want to emphasize. This level of control obviates the need for third-party apps and simplifies the process of refining screenshots before saving them as image files.
Are there other apps for cropping MacBook screenshots?
Yes, besides using the built-in tools like Preview, users can explore third-party applications that offer advanced and specialized features for cropping and editing screenshots on a MacBook. Some popular third-party options include apps like Snagit, Skitch, and Lightshot. These applications typically provide a more extensive range of editing tools and customization options compared to the basic cropping features offered by the built-in tools. Users can download these apps from trusted sources, install them on their MacBooks, and follow the app-specific instructions for cropping and editing screenshots.
To crop screenshots using third-party apps, the typical steps involve opening the app, importing or pasting the screenshot, and using the app’s cropping tool or feature to select and refine the desired area. These apps often provide additional functions like adding annotations, text, and shapes, making them valuable for users who require more comprehensive editing capabilities for their screenshots. Ultimately, the choice between built-in tools and third-party apps depends on the user’s specific needs and preferences, as well as the level of detail and customization required for editing screenshots.
How do I save a cropped screenshot and what file formats can I use?
Once users have successfully cropped and edited a screenshot using either built-in tools or third-party applications, saving the modified image is a straightforward process. In most cases, users can simply navigate to the “File” menu in the application’s toolbar and select “Save” or “Save As.” Alternatively, they can use the keyboard shortcut command + S ( ⌘ + S ). This will prompt a window where users can choose the file format, location, and name for the saved screenshot. Common image file formats compatible for saving include JPEG, PNG, TIFF, and PDF. Users should select the format that best suits their intended use for the image. For instance, JPEG is widely used for web images, while PNG is known for preserving high-quality graphics with transparency.
In the case of the built-in Preview application, users can also utilize the “Export As…” option in the “File” menu, allowing them to choose from a range of formats and customize settings further. Additionally, when saving the edited screenshot, users should consider the image size to ensure it aligns with their intended use, such as web publishing or printing. By following these steps and considering the appropriate file format and size, users can efficiently save their cropped screenshots in a manner that best serves their specific needs.


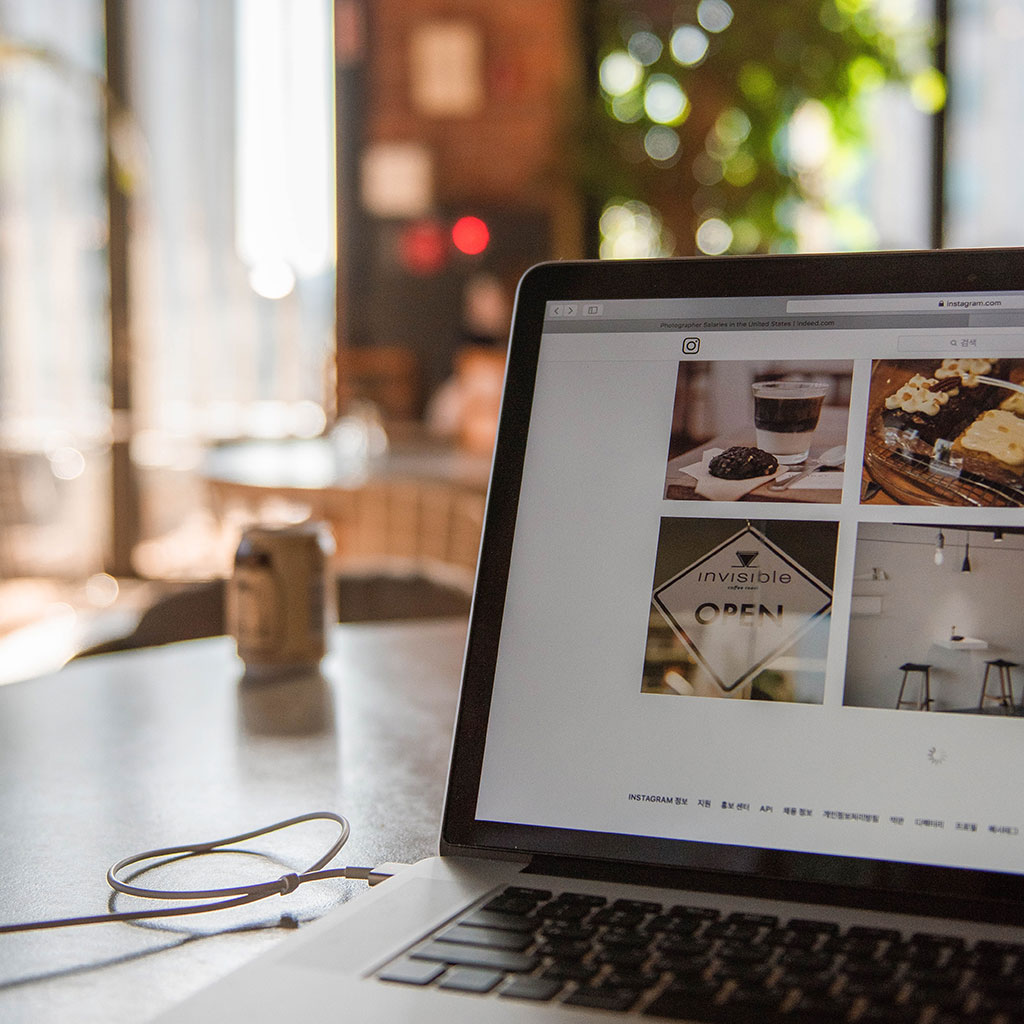


You must be logged in to post a comment.