How to connect trackpad to iMac
How to connect trackpad to iMac
Enhance your iMac experience by seamlessly integrating a trackpad. This article provides clear, easy-to-follow instructions on how to connect a trackpad to your iMac for improved navigation and productivity.
Unlock the magic of your iMac by seamlessly connecting your trackpad!
Connecting a trackpad to your iMac is a straightforward process. Follow these steps to seamlessly integrate a trackpad with your iMac:
- Ensure Compatibility:
- Before you start, make sure your trackpad is compatible with your iMac. Most Apple trackpads work with Mac desktops, but it’s best to verify compatibility if you’re using a third-party device.
- Power On the Trackpad:
- Turn on the trackpad and ensure it’s in pairing mode. For Apple trackpads, this is typically done by pressing and holding the power button until the indicator light blinks.
- Access System Preferences:
- On your iMac, go to the Apple menu in the top-left corner of the screen and select “System Preferences.”
- Open Bluetooth Settings:
- Within System Preferences, locate and click on “Bluetooth.” This will open the Bluetooth preferences window.
- Enable Bluetooth:
- If Bluetooth is not already enabled on your iMac, click the checkbox to turn it on.
- Pair the Trackpad:
- Your trackpad should appear in the list of available devices. Click on it to select it.
- Complete the Pairing Process:
- Once selected, click “Pair” or “Connect.” Follow any on-screen prompts to complete the pairing process.
- Verify Connection:
- The trackpad should now be connected to your iMac. You may see a notification indicating successful pairing.
- Adjust Trackpad Settings:
- To customize how the trackpad behaves, go back to System Preferences and select “Trackpad.” Here, you can fine-tune settings like tracking speed, gesture controls, and more to suit your preferences.
- Test Functionality:
- Ensure the trackpad responds as expected. Try out various gestures and movements to confirm everything is working smoothly.
Congratulations, you’ve successfully connected a trackpad to your iMac! This addition can greatly enhance your navigation and productivity, providing a more intuitive and efficient way to interact with your computer. If you encounter any issues during the process, consult the trackpad’s user manual or Apple’s support resources for further assistance.
Are there any indicator lights or signals that confirm the trackpad is powered on?
Yes, indicator lights or signals can confirm whether a trackpad is powered on. If you’re using an Apple trackpad, it typically doesn’t have a physical indicator light. Instead, you can check the menu bar on your Mac for a Bluetooth icon. When the trackpad is turned on and in wireless mode, it should appear in the menu bar, indicating that a wireless device is connected. Additionally, if your trackpad is connected via a lightning cable in wired mode, you’ll see it listed as a connected device in your Mac’s settings. This is particularly helpful for troubleshooting potential connectivity issues or determining whether the trackpad is receiving power.
If you’re using a third-party trackpad, it may have its own indicator lights or signals. Some third-party trackpads have small LED lights that illuminate when the device is powered on. Additionally, when you connect the trackpad to your Mac via a USB cable, it may prompt a notification on your computer indicating that a new device has been connected. If you’re experiencing issues with the trackpad not powering on, it could be due to a variety of factors, including depleted trackpad batteries, a faulty power switch, or even a software issue on your Mac. Troubleshooting steps may involve checking and replacing trackpad batteries, testing the power switch, or investigating potential software conflicts.


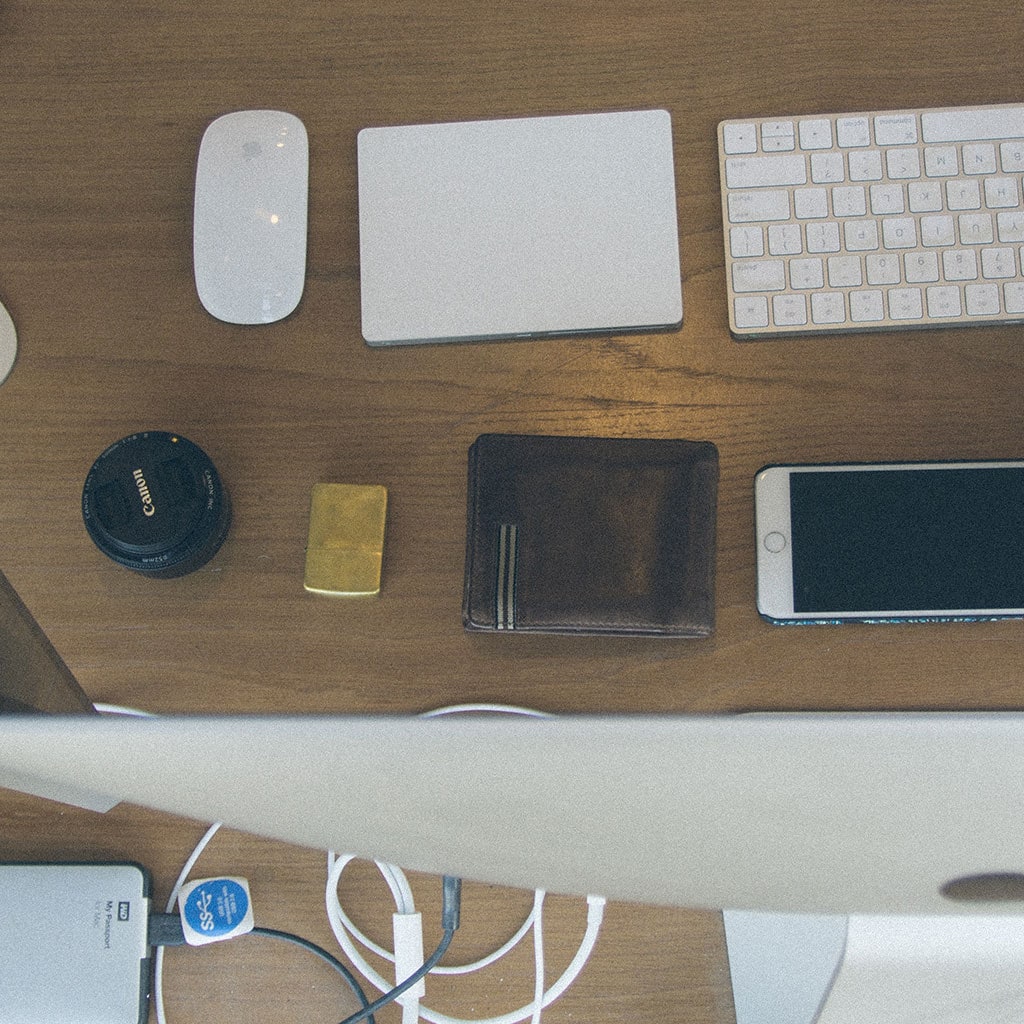


You must be logged in to post a comment.