How to connect iPad to internet
How to connect iPad to internet
Connecting your iPad to the internet is a straightforward process that allows you to access a world of information and services. Whether you’re using Wi-Fi or cellular data, setting up your iPad for internet connectivity is essential for a seamless online experience. In this guide, we’ll walk you through the steps to get your iPad connected and ready for browsing, streaming, and staying connected with the digital world.
Unleash the full power of your iPad by effortlessly connecting it to the vast world of the internet!
Connecting your iPad to the internet is an essential step to take full advantage of its features, including web browsing, email, app updates, video streaming, and more. Here’s how to connect your iPad to the internet using both Wi-Fi and cellular data:
Connecting via Wi-Fi:
- Turn on Your iPad: Ensure your iPad is powered on.
- Access Wi-Fi Settings: Go to the home screen and tap on the “Settings” app.
- Wi-Fi: In the Settings menu, tap “Wi-Fi” on the left panel.
- Turn on Wi-Fi: Slide the Wi-Fi switch to the right to enable Wi-Fi. Your iPad will start scanning for available networks.
- Select a Network: Tap on the name of your Wi-Fi network from the list of available networks.
- Enter the Password: If the network is password-protected, you’ll be prompted to enter the network password. After entering the password, tap “Join.”
Your iPad should now be connected to the Wi-Fi network, and the Wi-Fi symbol (fan-shaped icon) will appear in the upper-left corner of the screen.
Connecting via Cellular Data:
- Insert a SIM Card: If your iPad has cellular capabilities (3G, 4G, or 5G), ensure a compatible SIM card is inserted.
- Enable Cellular Data: Go to “Settings” > “Cellular Data” and ensure that the “Cellular Data” switch is turned on.
- Select a Cellular Plan (if needed): If you’re using a cellular plan, tap “Cellular Data Options” and select the desired plan.
- Data Roaming (Optional): If you’re traveling and want to use data outside your home region, you can enable “Data Roaming.”
- Check Signal Strength: In the top-left corner of the screen, you’ll see signal bars indicating your cellular signal strength. More bars indicate a stronger signal.
Your iPad is now connected to the internet via cellular data.
Additional Tips:
- To forget a Wi-Fi network or switch to a different one, go to “Settings” > “Wi-Fi,” tap the (i) icon next to the network name, and select “Forget This Network” or choose another network.
- To enable Personal Hotspot on your iPad and share its internet connection with other devices, go to “Settings” > “Personal Hotspot.”
- If you’re experiencing connectivity issues, you can troubleshoot by restarting your iPad, resetting network settings, or contacting your service provider.
Remember to be cautious with your data usage, especially when using cellular data, to avoid overages. Wi-Fi is often the preferred option for data-intensive activities due to its faster speeds and typically unlimited data usage.
What should I do if my Wi-Fi network is not showing up?
If your Wi-Fi network is not appearing on your iPad, there are a few troubleshooting steps you can take to resolve the issue. First, ensure that your Wi-Fi router is powered on and functioning properly. Check if other devices in your vicinity can detect and connect to the network. If the Wi-Fi network is still not showing up on your iPad, try restarting both the router and your iPad. Sometimes, network congestion or temporary glitches can lead to this issue.
Next, confirm that your iPad’s Wi-Fi settings are correctly configured. Navigate to the “Settings” app on your iPad, tap “Wi-Fi,” and ensure it is switched on. You can also try forgetting the network and reconnecting by selecting the network name and entering the correct password. Additionally, verify that your router is broadcasting its SSID (network name) and is not set to be hidden. If all else fails, you may want to contact your internet service provider or router manufacturer for further assistance. They can provide guidance on specific troubleshooting steps based on your network setup. If Wi-Fi remains inaccessible, consider temporarily using a cellular network (if available) or connecting via an Ethernet cable using an adapter to gain internet access while you resolve the Wi-Fi issue.
How can I switch between Wi-Fi and cellular data connections on my iPad?
Switching between Wi-Fi and cellular data connections on your iPad is a straightforward process. To switch to a Wi-Fi network, go to the “Settings” app on your iPad and tap on “Wi-Fi.” You’ll see a list of available networks; select the one you want to connect to and enter the correct password if required. Once connected, your iPad will use the Wi-Fi network for internet access. If you want to switch back to cellular data, go to “Settings,” then tap on “Cellular” or “Mobile Data,” depending on your iOS version. Toggle on the “Cellular Data” switch. Your iPad will now use the cellular network for internet access.
Alternatively, if you’re using an iPad with a SIM card, you can quickly switch between Wi-Fi and cellular data by swiping down from the top right corner of the screen (on newer models) or up from the bottom of the screen (on older models) to access the Control Center. There, you’ll find an icon that looks like a Wi-Fi symbol with radiating waves, which represents cellular data. Tapping this icon will toggle cellular data on and off, allowing you to switch between the two types of connections with ease. This is especially useful if you’re in an area with a weak Wi-Fi signal and want to use cellular data instead. Keep in mind that if you don’t have a cellular-enabled iPad or haven’t activated a cellular plan, you won’t see this option in the Control Center.
Is it possible to use a Personal Hotspot with my iPad?
Yes, it is indeed possible to use a Personal Hotspot with your iPad. A Personal Hotspot allows you to share the cellular data connection of your iPhone with your iPad, providing internet access even when Wi-Fi is not available. Here’s how you can set up a Personal Hotspot:
- Enable Personal Hotspot on iPhone: Go to your iPhone’s settings, then tap on “Personal Hotspot.” Turn on the feature by toggling the switch. You might be prompted to set up a Wi-Fi password for your Personal Hotspot.
- Connect iPad to Hotspot: On your iPad, open the settings and tap “Wi-Fi.” You should see your iPhone’s name listed under “Personal Hotspot.” Tap on it and enter the password if prompted.
Your iPad will now connect to your iPhone’s Personal Hotspot, using its cellular data connection for internet access.
It’s worth noting that using a Personal Hotspot may consume cellular data, so be mindful of your data plan. Additionally, some carriers might have specific settings or restrictions regarding Personal Hotspots, so it’s a good idea to check with your internet provider for any additional instructions or limitations.


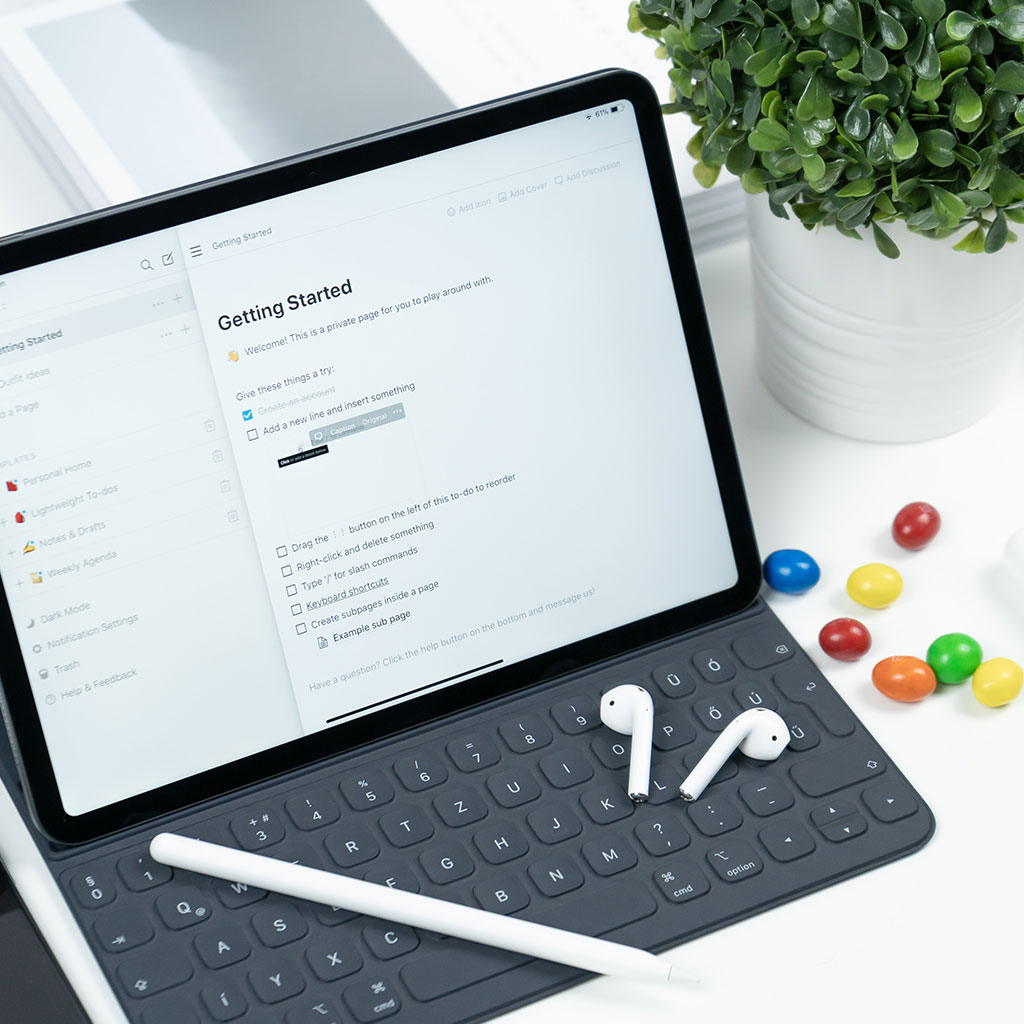


You must be logged in to post a comment.