How to change lock screen wallpaper on MacBook Pro?
How to change lock screen wallpaper on MacBook Pro?
Changing the lock screen wallpaper on a MacBook Pro allows users to personalize their device. This step-by-step guide details how to customize the lock screen background effortlessly.
Discover the enchanting world of the Mac lock screen!
The lock screen on a Mac can be invaluable to ensure that your computer is not accessible by anyone else. First appearing in macOS Ventura, having the lock screen as an option allows you to log in to your user account and keep your data secure. You’ll see it every time you wake up your laptop or desktop computer, unless you’ve already set it up for automatic login.
Furthermore, if anyone were to gain access to your Mac but they don’t know the password, the lock screen will prevent them from accessing any of your personal information. It’s also worth noting that since Catalina, Apple has been using the term ‘lock screen’ when referring to this feature in System Preferences. When used with other security features such as biometric logins with Face ID or fingerprints, the lock screen adds another layer of protection keeping your data safe.
Change lock screen wallpaper on MacBook Pro
Changing the lock screen wallpaper on a MacBook Pro involves a few simple steps:
- Choosing the Wallpaper:
- Open the Safari browser or any web browser of your choice.
- Navigate to a website offering wallpapers or find an image you’d like to set as the lock screen background. Ensure it’s suitable for your screen resolution.
- Save the Image:
- Right-click (or Control + click) on the image you want to use.
- From the context menu, select “Save Image As…” and save it to a location you’ll remember.
- Access System Preferences:
- Click on the Apple icon in the top-left corner of the screen and select “System Preferences” from the dropdown menu.
- Change the Lock Screen Wallpaper:
- In System Preferences, click on “Desktop & Screen Saver.”
- Click on the “Desktop” tab if it’s not already selected.
- Drag and drop the image you saved earlier into the location where the lock screen wallpaper is displayed.
- Alternatively, use the “+” icon to add the saved image from the location where you stored it.
- Adjust Wallpaper Settings:
- Once the image is added, you can adjust the settings. Select the lock screen display in the left sidebar.
- Choose the “Fit to Screen,” “Stretch,” or “Fill Screen” option to set how the wallpaper will display on the lock screen.
- Check the Changes:
- Close System Preferences and lock your MacBook Pro (by clicking on the Apple icon and choosing “Lock Screen” or pressing Command + Control + Q).
- You should see the newly set lock screen wallpaper.
Remember, this method changes the lock screen wallpaper, which appears when your MacBook Pro is locked and requires your password to access.
How do I navigate to the Desktop & Screen Saver settings within System Preferences?
To access the Desktop & Screen Saver settings within System Preferences on your MacBook Pro, follow these steps:
- Open System Preferences:
- Click on the Apple menu in the top-left corner of the screen. A drop-down menu will appear. Select “System Preferences” from the menu. Alternatively, you can access System Preferences from the Dock by clicking on its icon, which resembles a gear.
- Navigating to Desktop & Screen Saver:
- Once the System Preferences window opens, you’ll see various settings grouped by categories. Look for the “Desktop & Screen Saver” icon. It’s typically represented by an image resembling a galaxy and a mountain. Click on this icon to open the settings for changing your desktop background and screen saver preferences.
- In the “Desktop” tab of the Desktop & Screen Saver window, you can choose and preview different images or wallpapers for your desktop. To set an image as the lock screen wallpaper, select the desired image and click on the “Lock Screen” option located at the bottom-left corner of the preview window. This will set the chosen image as your lock screen wallpaper on your MacBook Pro.
By following these steps, you can easily navigate to the Desktop & Screen Saver settings within System Preferences on your MacBook Pro and customize your lock screen wallpaper.
What options are available to customize the appearance of the lock screen wallpaper?
In macOS, the lock screen wallpaper can be customized to a certain extent through the Desktop & Screen Saver settings.
- Image Selection and Configuration:
- Access the Desktop & Screen Saver settings via the Apple menu or System Preferences. Choose the Desktop tab. Here, you can browse the available wallpapers, including any personal photos or images you’ve added. You can select an image and adjust its positioning using options like Fill Screen, Fit to Screen, or Center, depending on the wallpaper’s aspect ratio and your preferences.
- Lock Screen Display Options:
- The lock screen wallpaper will appear when your Mac is locked. You can further customize the lock screen by clicking the “Lock Screen” button available in the bottom-left corner of the Desktop & Screen Saver window. This allows you to preview how the lock screen will look after applying the changes. However, macOS doesn’t provide extensive customization directly for the lock screen itself, unlike some other operating systems. The lock screen usually mirrors your chosen desktop wallpaper or an image from the available options. Preferences for changing the lock screen’s layout, user icon display, or other intricate modifications are limited within the macOS settings.
In essence, while you can select and adjust wallpapers for your desktop, the lock screen typically follows the same settings without individual customization options for the lock screen interface itself.
Customize your Mac lock screen with a personalized avatar
Changing the avatar on your lock screen may not seem like a big deal, but it can really give your Mac a more personalized feel and make you feel connected to to it. To customize the avatar you see when you lock your Mac, simply follow these few easy steps. To access System Preferences, click on the Apple icon located in the top left corner of the screen and then select it.
This will open a window with different settings menus. Then click Users & Groups and select your own account from the list of users. Finally, look for the ‘Change Password’ section near the bottom of this page and click on it; here you can choose what kind of photo or image you want as your avatar. You can add any image that is saved or imported into Photos as well as certain pre-selected images provided by Apple just for this purpose. Once you have selected your desired image, just press OK and then relock your Mac to see it applied to the lock screen background! Now whenever you wake up your computer, you will be greeted by an avatar that truly reflects who you are!
Add a personalized message to the lock screen
Custom messages on the lock screen are a great way to customize your device and make it more personal. By adding a message to your lock screen, you can make sure your device always reflects who you are. Whether you opt for a warm greeting or an inspirational quote, there are plenty of different options available to suit any style or preference.
To add a custom message to your lock screen, first click the Apple icon in the top left corner of the screen and select System Preferences. Next, click Security & Privacy and then click on General. Here you will be able to enter whatever message that you wish, such as “Welcome!” or “Today is going to be great!” Once you have entered your desired message, simply lock the window and it will stay on until you decide that it needs changing. With just this one simple step, you can easily create an entirely new look for your device!


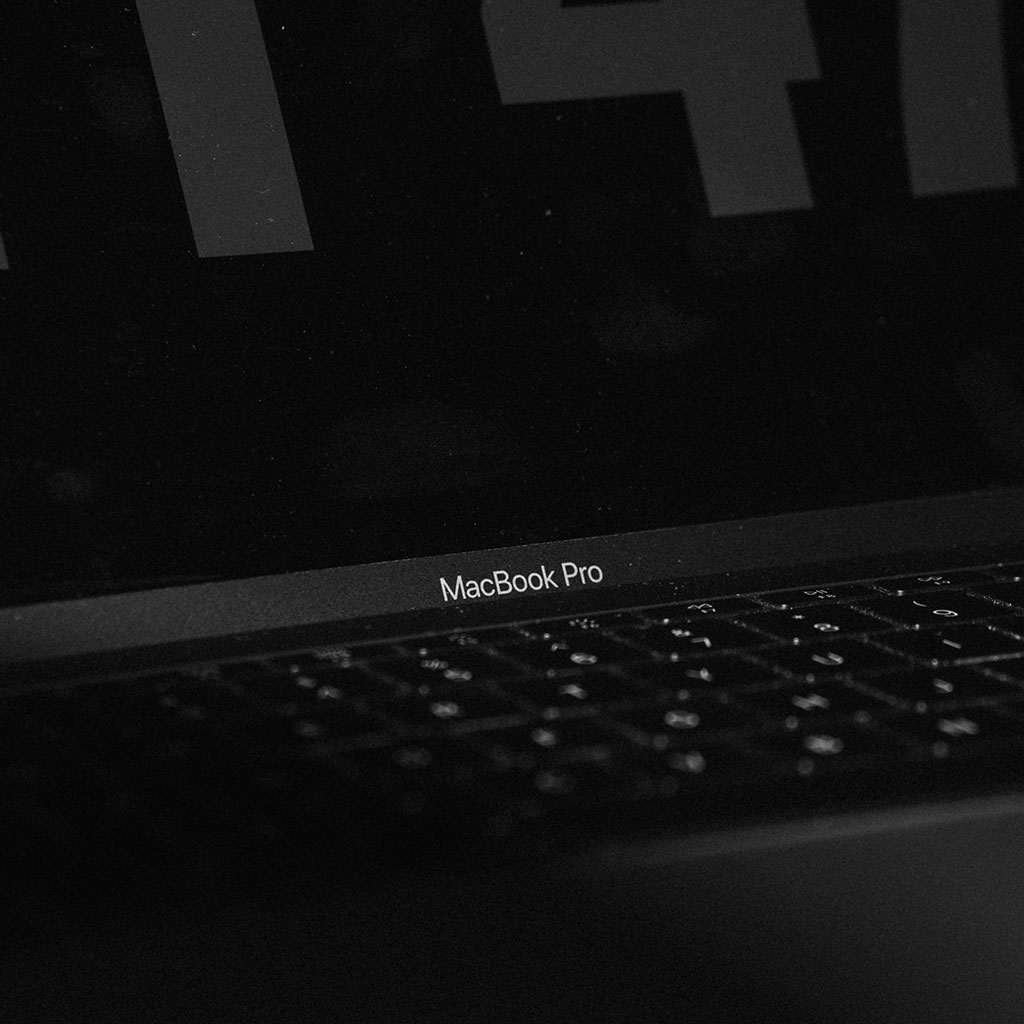


You must be logged in to post a comment.