How to blur zoom background on MacBook
How to blur zoom background on MacBook
Enhancing your video calls with a blurred background can provide a polished and distraction-free experience. If you’re using Zoom on your MacBook, applying a background blur is a straightforward process. Learn how to achieve this professional touch with our simple guide.
Learn the secret to creating stunningly blurred Zoom backgrounds on your MacBook!
To blur your Zoom background on a MacBook, follow these steps:
- Open Zoom and Join a Meeting:
- Launch the Zoom application on your MacBook.
- Join or start a meeting. You can also use the Zoom Test Meeting to try out the background blur feature.
- Access Video Settings:
- Once you’re in the meeting, look for the toolbar at the bottom of the Zoom window. Click on the up arrow next to the video icon.
- Choose Background & Filters:
- In the menu that appears, select “Choose Virtual Background…” This will open the settings window for video backgrounds.
- Enable Background Blur:
- On the left-hand side of the settings window, you’ll see an option for “Virtual Background”. Below this, there’s a checkbox labeled “I have a green screen”. Uncheck this box if it’s already selected.
- Just below, you’ll find the option to “Turn on Video Virtual Background”. Click on this to enable the feature.
- Adjust the Blur:
- Once you’ve turned on the virtual background, you’ll see a slider labeled “Blur”. Slide this to the right to increase the level of background blur.
- Preview the Blur:
- As you adjust the slider, you’ll see the background behind you blur in real-time. This allows you to find the level of blur that works best for your environment.
- Ensure Adequate Lighting:
- Good lighting can help improve the effectiveness of the background blur. Make sure you’re well-lit to achieve the desired effect.
- Save Settings (Optional):
- If you want to use this setting for all future meetings, check the box that says “Remember my preference for future meetings”. This will save your background blur preference.
- Exit Settings:
- Once you’re satisfied with the level of background blur, you can close the settings window.
Now, you’ll have a nicely blurred background during your Zoom meetings on your MacBook, providing a clean and professional look. Keep in mind that for the best results, it’s good to have a uniform background behind you.
What is the purpose of the “Choose Virtual Background” option in Zoom settings?
The “Choose Virtual Background” option in Zoom settings serves as a powerful tool to customize the visual backdrop during video conferences. It allows users to replace their actual surroundings with a digital image or a pre-selected background. This feature enhances privacy by concealing potentially sensitive information in the background, and it also provides a professional and polished appearance for meetings. The option is accessible via the Zoom settings menu and offers a range of default background options, including office spaces, scenic landscapes, and abstract patterns. Additionally, users have the ability to upload their own images to serve as virtual backgrounds. This capability is especially useful for maintaining a clean and uncluttered visual environment, eliminating potential distractions, and adding a touch of personalization to one’s video presence on Zoom.
To access the “Choose Virtual Background” feature, users can locate it within the Zoom settings menu, typically represented by a small camera icon. Clicking on this icon brings up a menu that includes video-related options, among them the ability to change the background. It’s worth noting that to make the most of this feature, it helps to have a well-lit environment and, for the best results, a solid background or a green screen. This way, Zoom can accurately detect the subject’s outline, allowing for a seamless integration of the chosen virtual background. Overall, the “Choose Virtual Background” option is a versatile tool that enhances the visual aspect of video conferences, allowing users to project a professional and tailored appearance in their virtual meetings.
How can I change the background blur on Zoom for my MacBook?
To adjust the level of background blur during a Zoom meeting on your MacBook, you’ll first need to ensure you have the necessary settings enabled. Start by opening the Zoom application on your computer. Once Zoom is running, click on your profile picture or avatar located in the upper-right corner of the Zoom window. This will open a drop-down menu. From here, select “Settings.” In the Settings window, navigate to the “Backgrounds & Filters” tab, usually located in the left-hand sidebar. Here, you’ll find the option for “Background & Filters.” Toggle this feature on to enable virtual backgrounds.
With virtual backgrounds enabled, you now have the option to adjust the level of background blur. Return to your Zoom meeting window and locate the three dots (more options) icon in the bottom right corner. Click on this icon to open the menu. From the menu, select “Video Settings.” In the Video Settings window, you’ll find the “Background & Filters” tab on the left-hand side. Click on it to reveal the available options. Within this tab, you can use the slider labeled “Blur” to control the level of background blur to your preference. Move the slider to the right to increase the blur effect, or to the left to reduce it. This allows you to fine-tune the background blur to create the desired visual effect during your Zoom meeting. Keep in mind that the availability of the blur feature may vary depending on your Zoom version, so ensure you’re using an up-to-date version of the application for the best experience.
Zoom background restrictions?
The extent to which you can blur the background in Zoom depends on a few factors, including the version of Zoom you are using, the settings available, and the quality of your camera. Zoom offers a “Blur Background” feature that allows you to apply background blur during a video call, which can help to obscure any messy or distracting background behind you. However, the effectiveness of this feature may vary.
Firstly, the quality of background blur depends on your camera and its ability to distinguish between your actual background and you. Using a high-quality camera with better depth perception can result in a more convincing background blur. Secondly, the Zoom version you’re using may also affect the extent of background blur you can achieve. Some versions may offer more advanced features and better background blur options than others. Lastly, if you have a cluttered or busy real background, the blur may not be as effective in completely obscuring it, so it’s advisable to have a relatively clean or plain background to get the best results from the blur background feature.
In summary, while Zoom’s background blur feature can be a helpful tool to reduce distractions during a video call, its effectiveness can vary based on your camera quality, Zoom version, and the simplicity of your real background. To achieve the best results, consider investing in a good camera, using the latest Zoom version, and ensuring your background is relatively clutter-free.


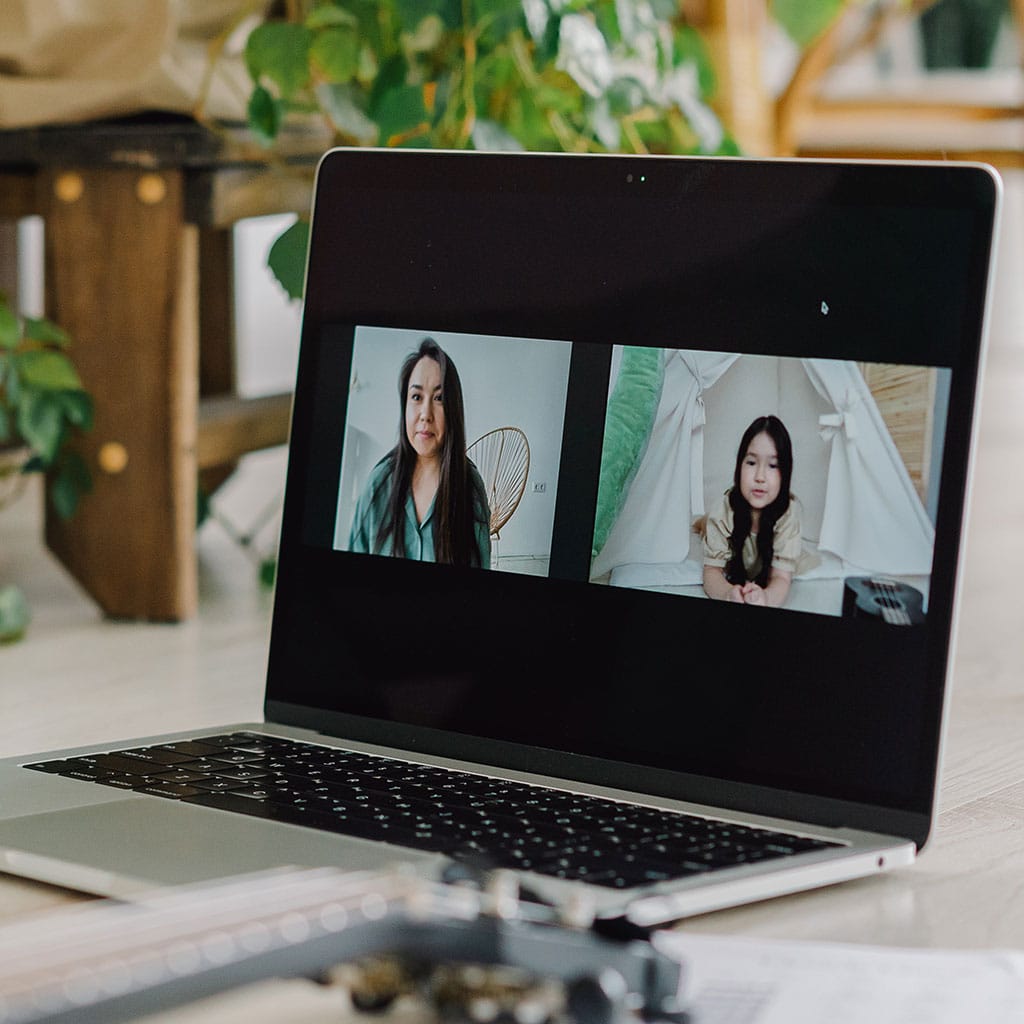


You must be logged in to post a comment.