How to access camera on iMac
How to access camera on iMac
A Guide to Accessing the Camera on Your iMac” Discover how to utilize the built-in camera on your iMac for video calls, photography, and more with these simple steps.
Instructions for accessing the camera on an iMac
To access the camera on your iMac, follow these steps:
- Launch an Application: The most common way to access the camera on your iMac is through applications that require it, such as video conferencing apps like Zoom, FaceTime, or Skype. When you initiate a video call or join a meeting, the app will automatically detect and activate your iMac’s camera.
- Using the Photo Booth App: If you want to use the camera for taking pictures or recording videos, you can use the built-in “Photo Booth” application. To open it, go to your Applications folder, then double-click on “Photo Booth.” Once opened, you’ll see yourself on the screen and can start taking photos or recording videos.
- Browser-Based Applications: If you’re using a web-based application that requires a camera, such as video conferencing in a web browser, the browser will prompt you to allow access to your camera. You’ll usually see a pop-up notification asking for permission to use the camera. Grant permission, and the browser will activate your iMac’s camera.
- Check System Preferences: You can also check your system preferences to ensure that your camera is enabled. Go to the Apple menu in the top-left corner of your screen, select “System Preferences,” and then click on “Security & Privacy.” Under the “Privacy” tab, select “Camera” from the left sidebar and make sure the application you want to use the camera with is allowed to access it.
Remember, always ensure that any application or website you grant camera access to is trustworthy and secure to protect your privacy.
What should users do if they encounter issues with camera access?
If users encounter issues with camera access on their iMac, there are several steps they can take to troubleshoot and resolve the issue. Firstly, they should start by checking the application-specific settings. In most cases, applications like video conferencing or photo/video editing software have their own settings for camera permissions. Users should ensure that the application they are using has the necessary permissions to access the camera. This can usually be found in the application’s preferences or settings menu.
Next, users should verify the system-wide camera settings in the iMac’s System Preferences. They can do this by navigating to the Apple menu in the top-left corner of the screen, selecting “System Preferences,” and then clicking on “Security & Privacy.” In the Privacy tab, they should ensure that the camera option is enabled for the applications that require it. Additionally, users should make sure that no other software or settings on their iMac are conflicting with camera access. Restarting the computer can often resolve minor glitches or conflicts that may be affecting the camera functionality. If the issue persists, users can also check for software updates, as a system update may include fixes for camera-related problems. If all else fails, reaching out to Apple Support or the application’s support team for further assistance is recommended.
What precautions should users take to ensure their privacy and security when allowing access to the camera?
To safeguard their privacy and security when allowing access to the camera, users should adopt a few essential precautions. Firstly, it’s crucial to keep a watchful eye on the green light indicator. Modern Macs have a built-in indicator light next to the camera that turns on when the camera is in use. If the light illuminates unexpectedly or in the absence of any authorized applications, users should investigate further to ensure their camera isn’t being accessed without their consent. Additionally, they should make regular checks on their privacy settings. This can be done by going to the “Privacy & Security” section in System Preferences. Users should meticulously review the list of applications with camera access privileges and revoke it for any suspicious or unnecessary software.
Furthermore, users should keep an eye on the menu bar for any unfamiliar icons. Some applications may display a small camera icon in the menu bar when accessing the camera. If users notice an unexpected camera icon, they should investigate which application is using the camera and determine if it’s authorized. Lastly, users should also be cautious about screen recording. Applications that have been granted camera access may also request screen recording permissions. This allows them to capture not only the camera feed but also the contents of the screen. Users should carefully review and grant screen recording privileges only to trusted applications that genuinely require it. By implementing these precautions, users can enjoy the convenience of camera access while prioritizing their privacy and security.


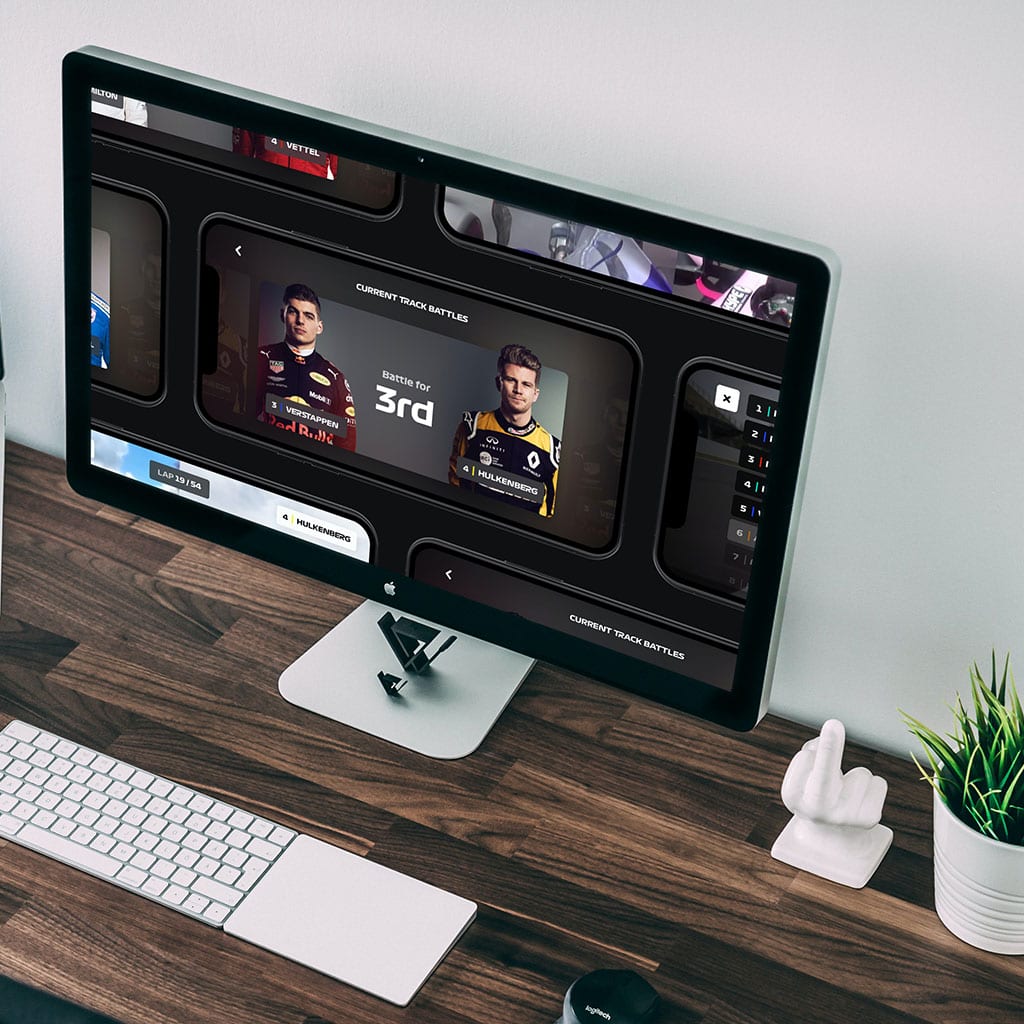


You must be logged in to post a comment.