How to install windows on iMac?
How to install windows on iMac?
Discover the step-by-step process of installing Windows on an iMac through Boot Camp, creating a dual-boot setup for seamless switching between macOS and Windows operating systems in this comprehensive guide.
Unleash the power of Windows on your iMac: Step-by-step installation guide!
Installing Windows on an iMac can be achieved through Boot Camp, a utility included in macOS that enables users to set up a dual-boot environment with Windows and macOS on Apple hardware. Here is a detailed guide on how to install Windows on an iMac using Boot Camp:
- Check System Requirements:
- Ensure your iMac meets the system requirements for the desired version of Windows. Verify the available storage space and the compatibility of the iMac model with the Windows version you intend to install.
- Backup Important Data:
- Prior to installation, back up all essential data on your iMac using Time Machine or another reliable backup method to prevent data loss during the installation process.
- Launch Boot Camp Assistant:
- Open Boot Camp Assistant from the Utilities folder within the Applications folder on your iMac. Boot Camp Assistant will guide you through the installation process.
- Partition the Hard Drive:
- Boot Camp Assistant will prompt you to create a separate partition on the iMac’s hard drive for Windows. Allocate disk space for the Windows partition based on your requirements.
- Create a Bootable Windows Installer:
- Download the Windows ISO file for the desired version (e.g., Windows 10) from Microsoft’s official website. Boot Camp Assistant can create a bootable USB installer using the ISO file and a USB flash drive.
- Install Windows:
- Insert the bootable USB installer into the iMac and restart the system. Hold down the Option key during startup to access the boot menu and select the USB installer.
- Follow the on-screen instructions to begin the Windows installation process. Choose the partition you created earlier for Windows installation and format it according to the instructions.
- Install Windows Support Software:
- After Windows installation completes, your iMac might lack certain drivers for Mac hardware. Boot into Windows and insert the macOS installation disc or use the Boot Camp drivers downloaded earlier to install necessary drivers for proper functionality.
- Configure Boot Camp Settings:
- Upon successful installation, you can set the default boot operating system through the Boot Camp Control Panel in Windows or by holding down the Option key during startup to access the boot menu and selecting the preferred OS.
Following these steps will allow you to install Windows on your iMac using Boot Camp, enabling a dual-boot environment that allows seamless switching between macOS and Windows on your Apple device.
What considerations should users keep in mind when allocating disk space for the Windows partition?
When allocating disk space for the Windows partition on an iMac, users should consider several key factors to ensure optimal performance and functionality. One primary consideration is the processing power and available resources of the iMac. Adequate disk space allocation should complement the iMac’s processing capabilities to provide sufficient room for the Windows operating system and its associated files without compromising the performance of either macOS or Windows. Users should bear in mind the processing power and RAM of their iMac to allocate an appropriate amount of space that allows Windows to run smoothly alongside macOS without causing system slowdowns or resource constraints.
Additionally, the space allocation should account for the requirements of the Windows setup process and installation disk. The installation process typically requires a certain amount of drive space for the operating system, system files, and future updates or applications. Users should follow guidelines provided during the previous steps, particularly within Boot Camp Assistant, to ensure adequate drive space is reserved for the Windows partition. It’s crucial to note that allocating too little space may limit the functionality or usability of Windows, while dedicating an excessive amount might encroach on available space for macOS, affecting the iMac’s overall performance. Therefore, users should strike a balance by considering the requirements of the standard version of Windows being installed, while also leaving sufficient room for future updates and applications, ensuring a smooth setup process and optimal performance.
Are there additional steps needed to ensure smooth functionality and usability after the Windows installation?
After successfully installing Windows on an iMac using Boot Camp, several additional steps can enhance the functionality and usability of the Windows installation. It’s crucial to optimize settings and ensure proper functionality considering the iMac’s processing power and available resources. Users should run Windows Update to ensure the operating system is up-to-date with the latest patches, security updates, and drivers. This step is pivotal for optimal performance, security enhancements, and addressing any compatibility issues with the iMac’s hardware components. Moreover, users should install necessary drivers and support software provided by Boot Camp or the iMac’s optical drive to enable proper functionality of hardware components within the Windows environment. These drivers help bridge compatibility gaps, ensuring features like graphics, audio, and network connectivity work seamlessly on the iMac’s internal drive when using Windows.
Furthermore, users should configure power settings and adjust settings within Windows Control Panel to optimize performance and usability based on personal preferences. This includes tweaking display settings, adjusting power options to manage battery life (if applicable), configuring user accounts, and personalizing settings to suit individual preferences. It’s essential to review settings such as display resolution, screen brightness, and power management to ensure smooth usability. Additionally, running setup screens or wizards within Windows, such as those related to security and privacy settings or personal account setup, can help tailor the Windows environment to the user’s preferences, enhancing the overall usability and functionality of Windows on the iMac.


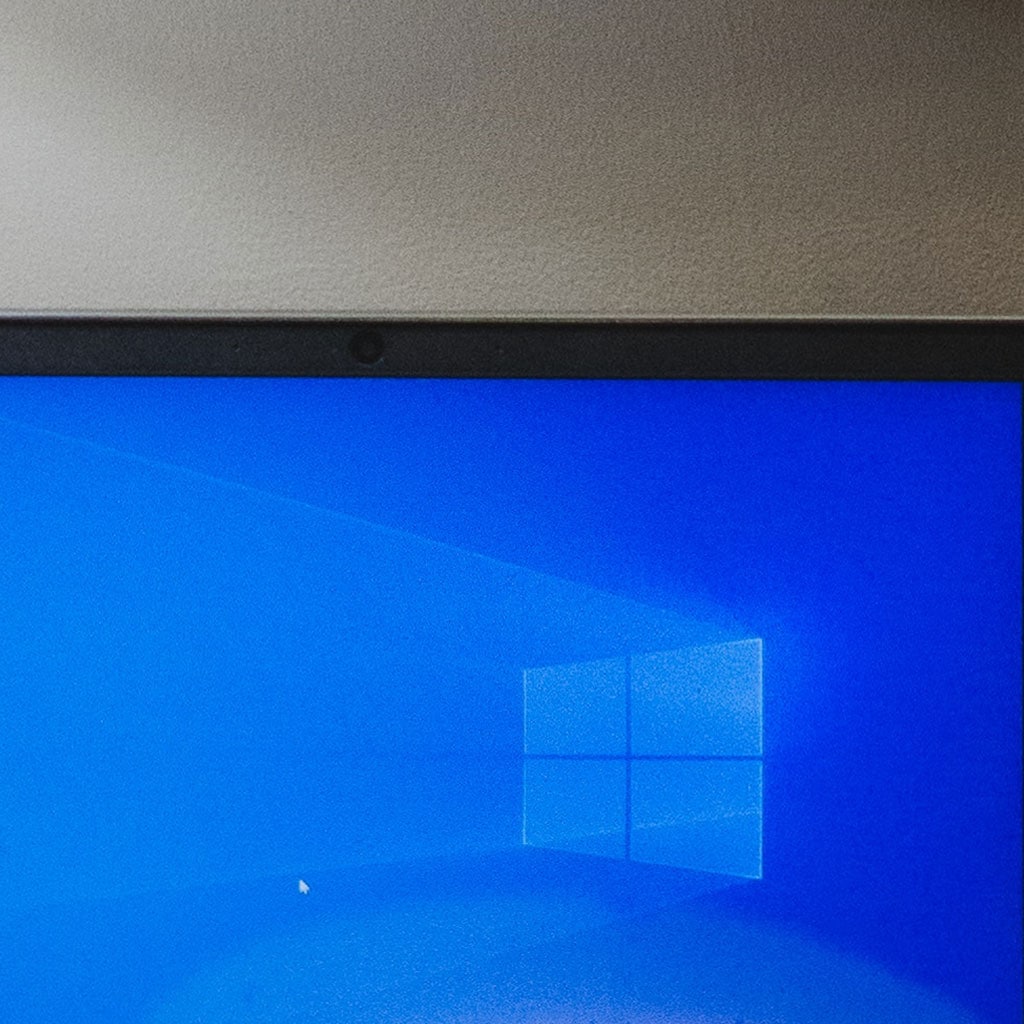


You must be logged in to post a comment.